How to Manually Import Posts in Everwall
We provide the capability to manually import posts from Twitter, Instagram, and LinkedIn onto your Social Wall, Digital Signage, or Social Media Hub. For Twitter and Instagram, manually importing posts is not usually necessary, however, if a post is found to not be using one of your monitoring terms, or it was sent before your social wall’s monitoring period, you will sometimes need to manually import the post into your social wall.
With LinkedIn, you will currently need to manually import each post since they do not allow any third parties to import posts automatically.
For Twitter, the import posts tool can be used just like Twitter search to locate any posts that you want to import.
Similarly, for Instagram, you have the option to input either a single hashtag or an @account to pull in all recent posts from a specific Instagram account.
How to Manually Import a Post
Step 1: If you have more than one social wall in your account, select which specific wall you wish to manually import posts into. If you only have one social wall, you will not see this screen, so just proceed to Step 2.
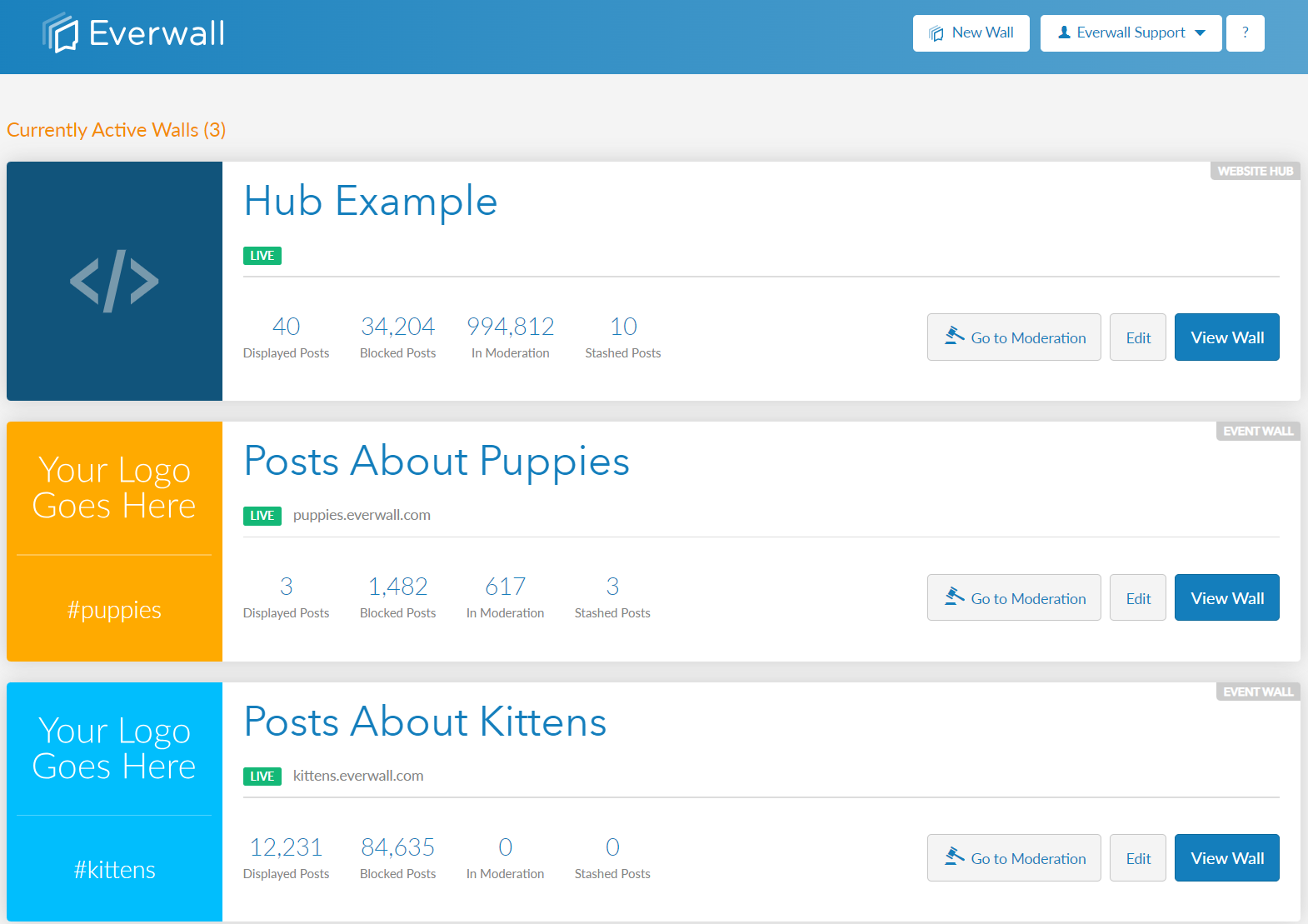
Step 2: Click the Posts side menu to be redirected to the Post page.
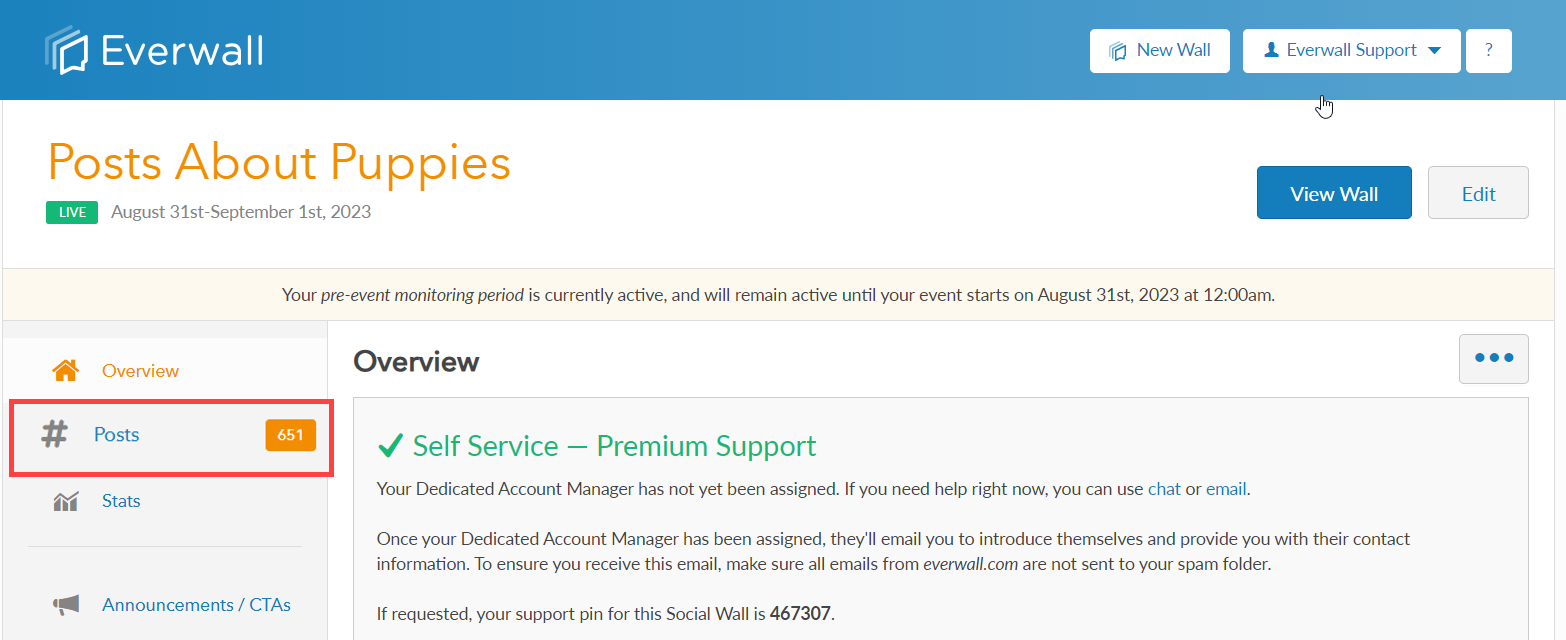
Step 3: On the posts page, click the More button (it has three dots) to view the options then select Import Posts…
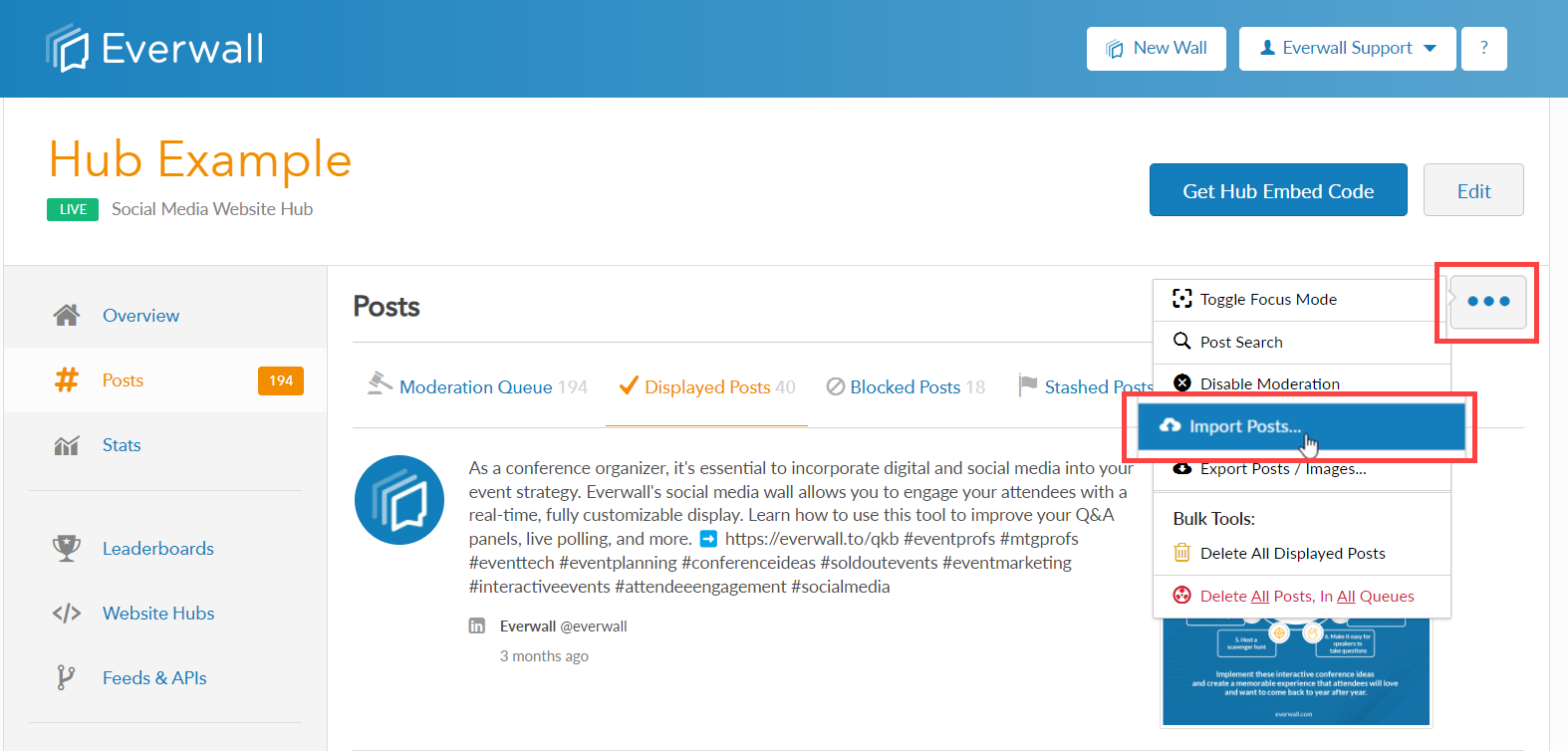
Step 4: Choose which social media platform you want to import posts from. If one of the options is grayed out, it means that you have not setup that content source on your social wall.
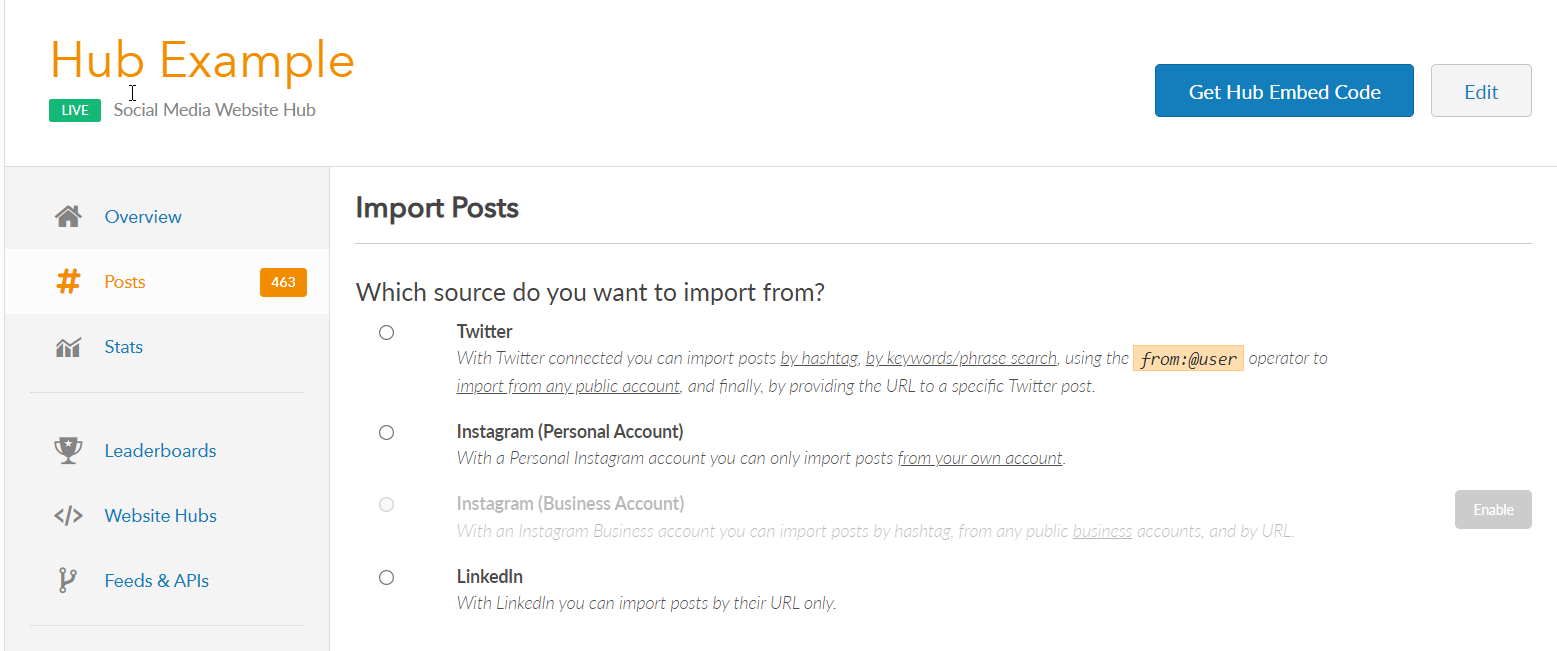
Step 5: Your specific import options will depend on the Content Source you are importing from.
-
X (Twitter)
-
Instagram
-
LinkedIn
X (Twitter)
For Twitter, you can import posts by:
- hashtag(s)
- keywords / "exact phrase search"
- posts mentioning a specific user (just enter @username)
- posts from a specific user (using the from:@user operator)
- specific Twitter posts (by using its URL)
If you just enter two or more words without quotes around them, we'll pull in any posts that contain all of the words anywhere within the Tweet. Having quotes around your words turns it into an exact phrase search, which makes sure they are all included in the exact order you typed.
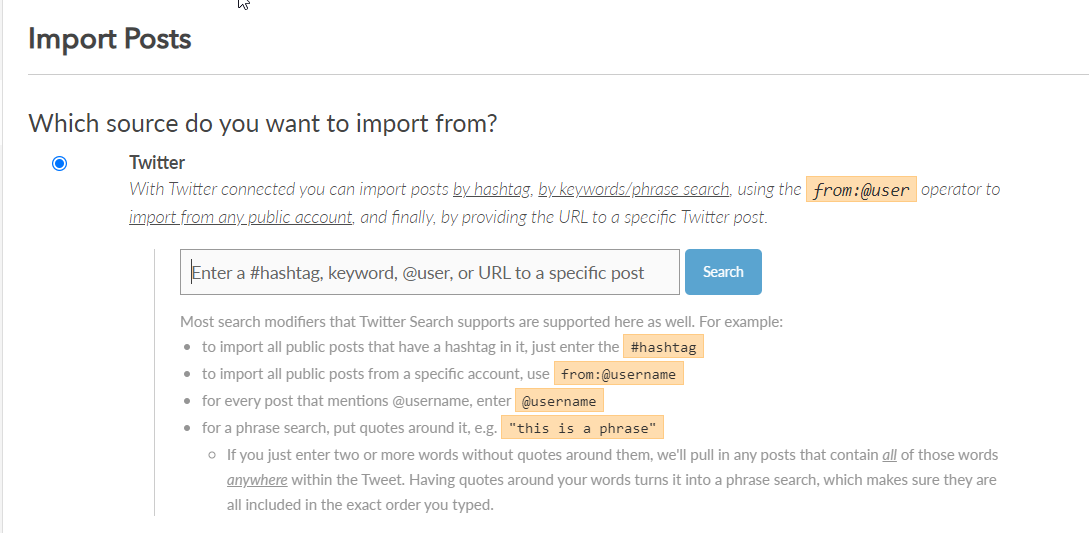
For Instagram (Personal Accounts)
- You can only import your own posts. Just click on your account and we'll show your recent posts to choose from.
For Instagram (Business Accounts)
- You can import posts by hashtag, from any public business accounts, and by URL.
Examples:
- #hashtag - to find all recent public posts that use the specific hashtag.
- Instagram limits "recent" public posts to the previous 24 hours
- @username - to find all public posts from a public business account.
- Instagram only allows us to do this for business accounts. Private accounts and personal accounts are not allowed to be imported, per Instagram.
- URL - to import any Instagram post, as long as it's a public post.

With LinkedIn you can import posts by their URL only and you must provide the URL to a specific post only, urls to searches or other pages will not work.
Note: LinkedIn does not support standard search methods. To import a post from LinkedIn, you need to visit the platform in your web browser, locate the post, and obtain its URL. Once you have the URL, you can paste it into the text field to initiate the import process.
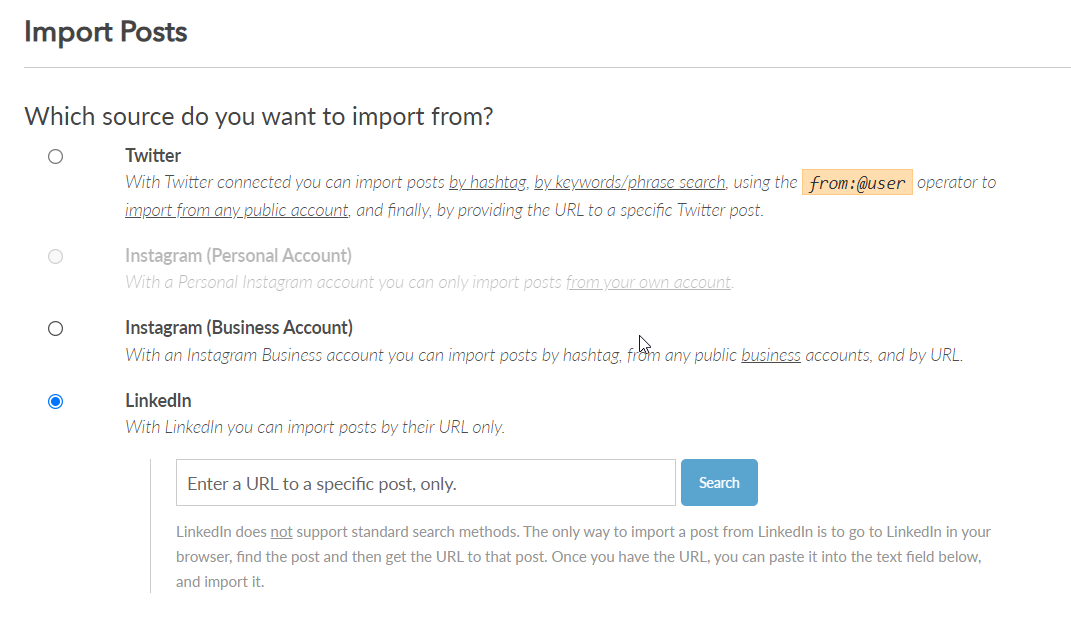
Because importing posts from LinkedIn can be complicated, we've created a separate dedicated tutorial for importing posts from LinkedIn that walks you through the process.
Still have questions? Get in touch.