How to Add Users to the Always Blocked User List
If needed, you can block all posts from specific users so none of their posts can appear on your social wall. If individuals are posting offensive, discriminatory, or inappropriate content this may be your best option for reducing your need to monitor your social wall.
If you add a user to the Always Blocked User List, all future posts from them and any existing posts from that user will be removed.
There are two ways to add users to always blocked user list:
- When setting up your content source
- From the post on the Posts page in your account
This tutorial will show you how to add users to the Always Blocked User List using both of these methods below.
Adding User to Always Blocked User List While Setting Up Content Sources
When setting up a content source a window will appear to specify the source settings. You will have an option to add a user to the Always Blocked User List and specify the username you want to add to the list.
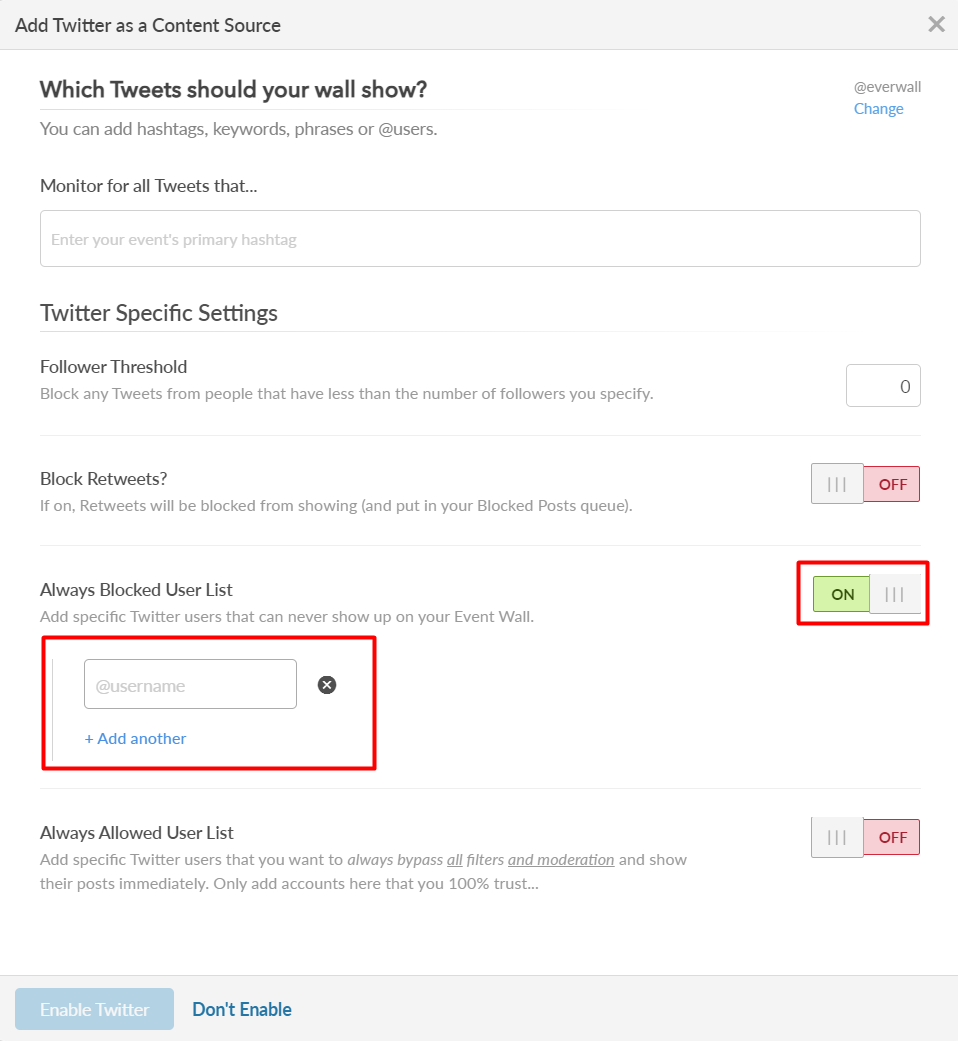
As you can see below, Instagram also has this option (as do most other content sources).
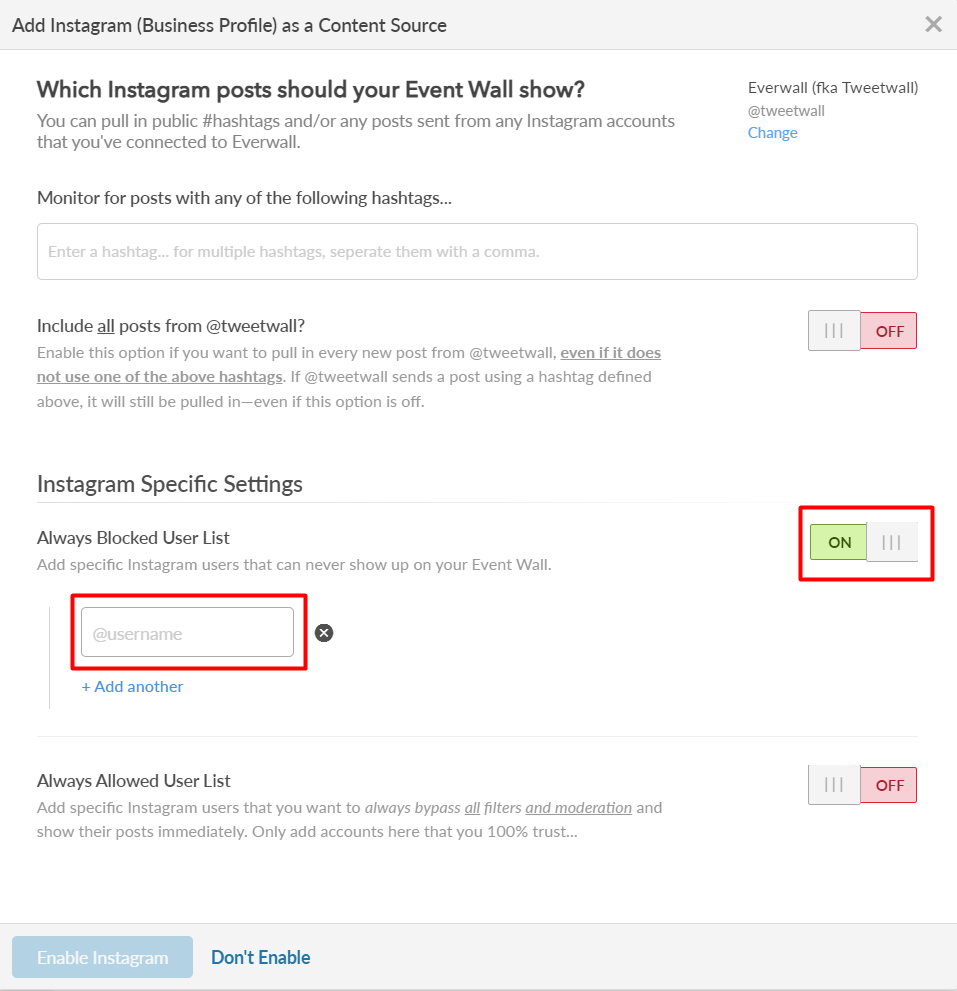
Adding Users to the Always Blocked User List From a Post
Step 1: Click the Posts link in the left menu to access the different content queues.
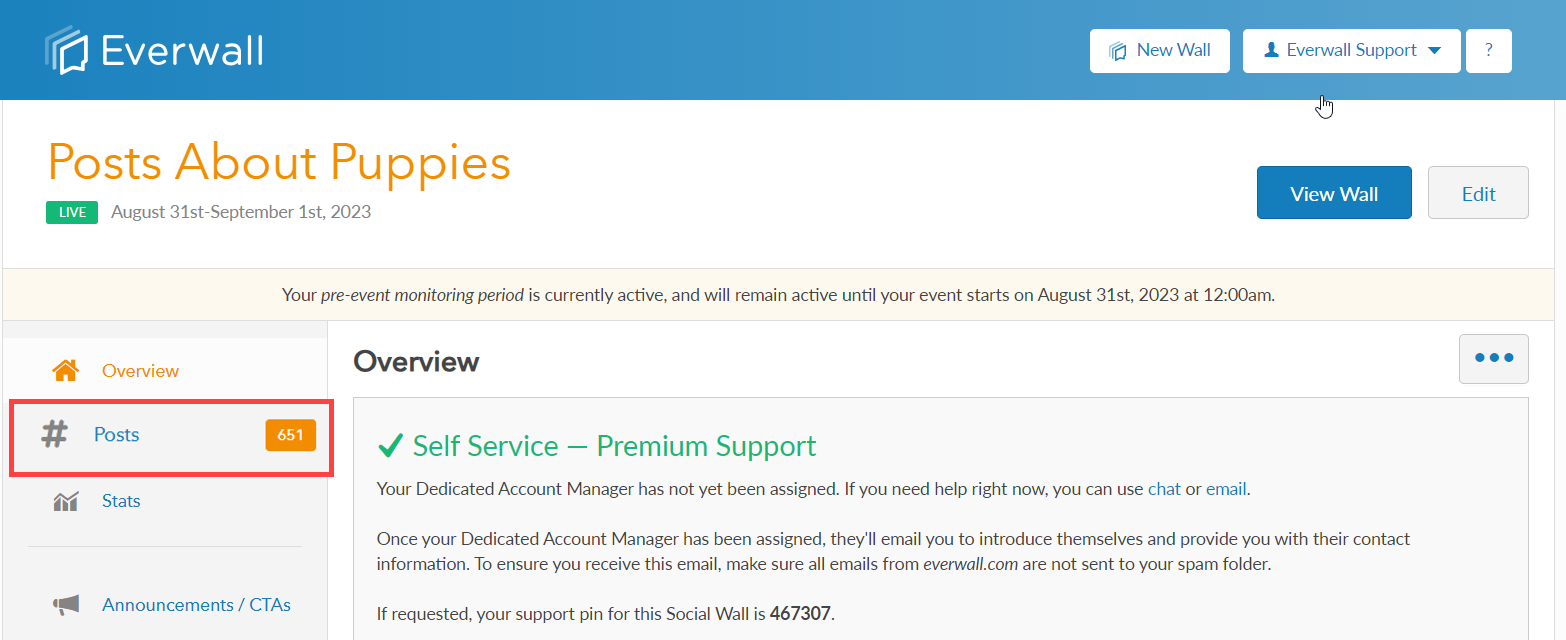
Step 2: You will be redirected to the Post page where you can see the different queues. Select which queue you want to access.
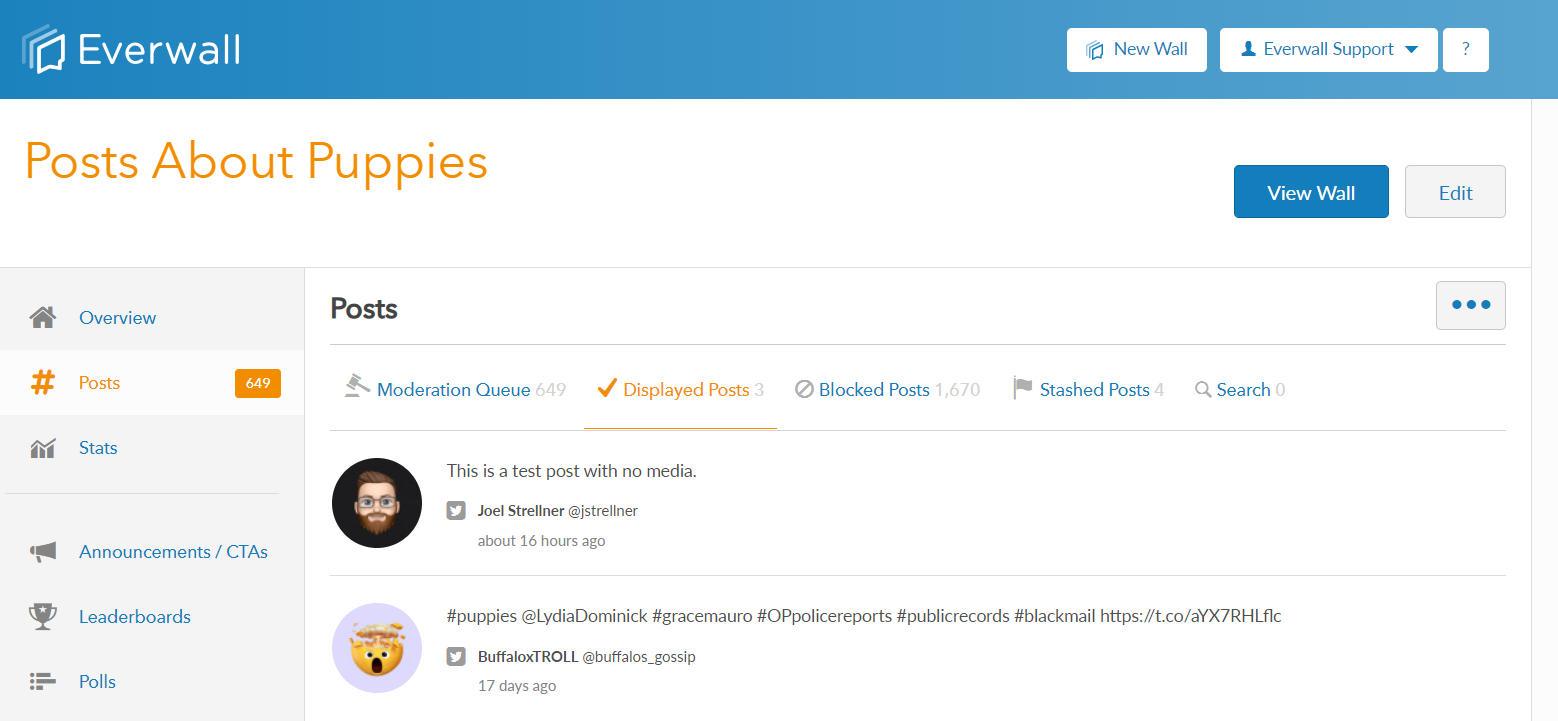
Step 3: Hover over the post of the user you want to block and then click the Add to Blocked User List to block the user.
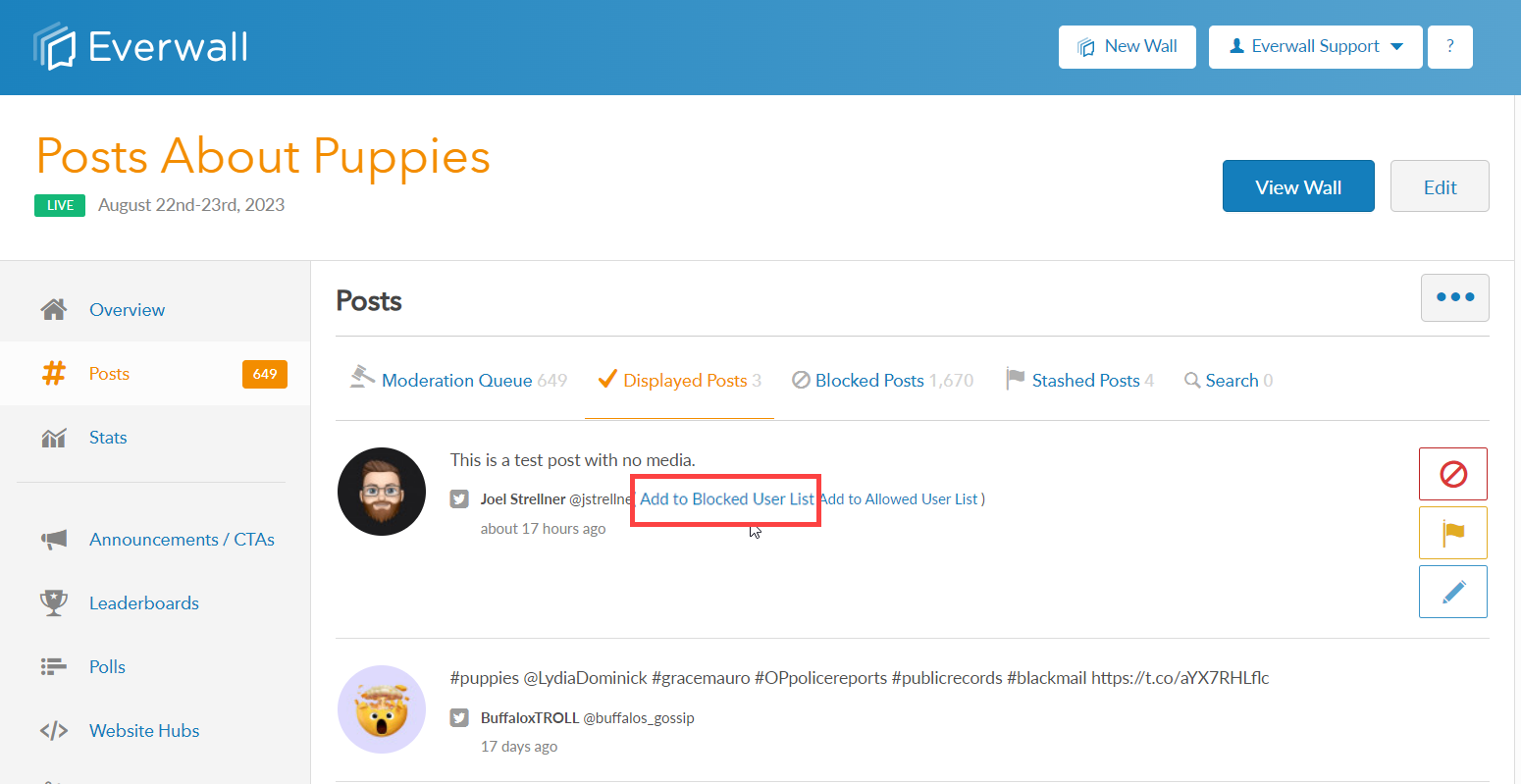
Step 4: A window will pop up to confirm if you want to proceed blocking the user. Click Yes to proceed, otherwise click No.
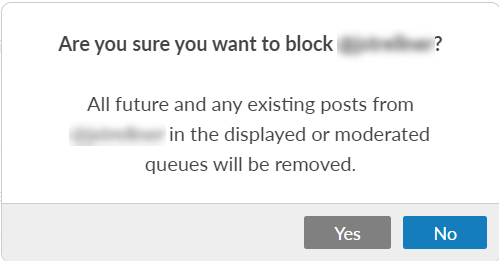
Step 5: If you’ve said yes to the previous prompt, we’ll automatically go through and block all posts that are pending in the moderation queue as well as all posts that have been displayed so far. All future posts from this user will automatically be blocked.
Note: If you need to remove a user from the Always Blocked list, you’ll need to go into the content source and remove them. Please follow the steps outlined above in the When setting up your content source section for how to navigate there. Once there, just click on the X next to their name to remove them, and then save the settings.
Still have questions? Get in touch.