How to Add Instagram to your Social Wall
We support both Instagram Personal Accounts and Instagram Business Accounts. With the Business Account, you can pull in public content from Instagram—basically, content from any account that you do not own—you need to connect Instagram to Everwall as a Business Profile. For Personal Accounts, you can only pull in your own posts.
This tutorial will show you how to add Instagram as a content source to your social wall for displaying public content (it requires an Instagram Business or Creator account). For a tutorial on pulling in your own personal posts, please see the tutorial on How to Add a Personal Instagram Account to your Social Wall.
While you can add both Personal and Business options, we typically recommend that you only add the Business option, since it can pull in any content.
Step 1: In the content sources page, select Instagram as your content source.
![]()
Step 2: Choose what type of content you want to pull in Instagram. We highly recommend the Public Content to be able to pull in any public post that uses your hashtag. If you want to use Personal Content, click here for a detailed tutorial on that process.
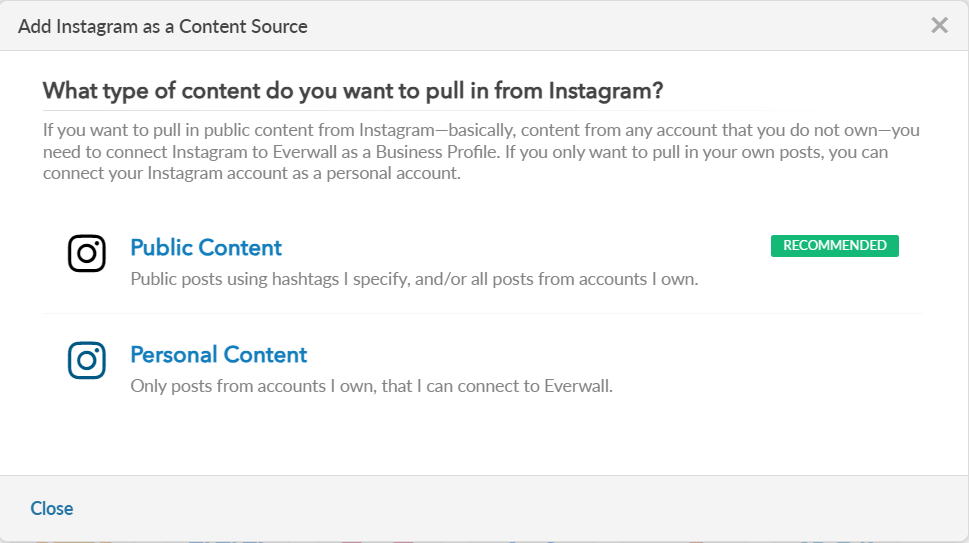
Step 3: If you select the Business Profile, select your Instagram account or click Add Another Instagram Business Profile account to link your account.
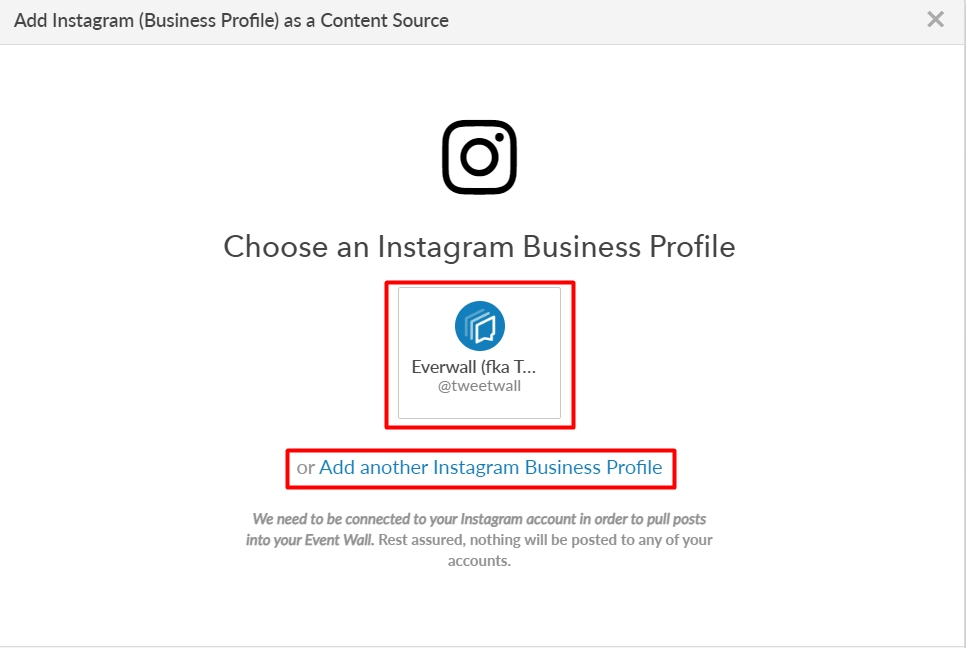
Step 4: After selecting your Instagram account, a window will pop up asking you to fill out the Instagram specific settings. Furthermore, if you wish to change your Instagram account, you can click the change link to change your Instagram account.
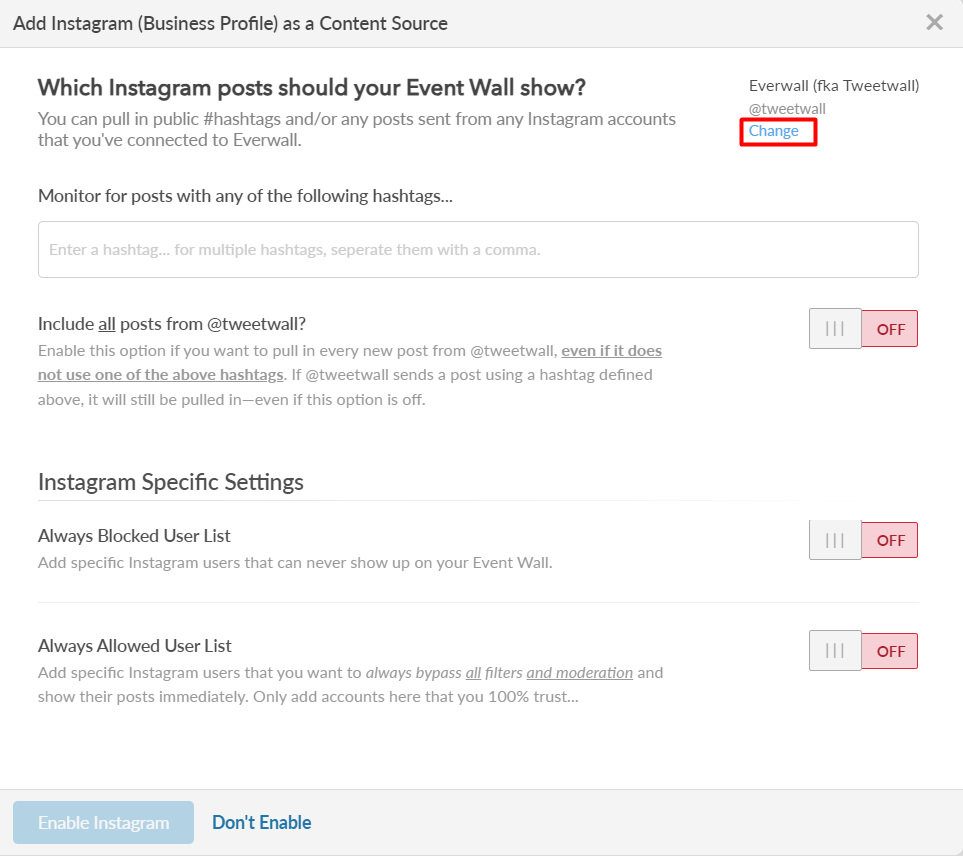
Step 5: Enter the hashtags you want to pull from the Instagram platform.
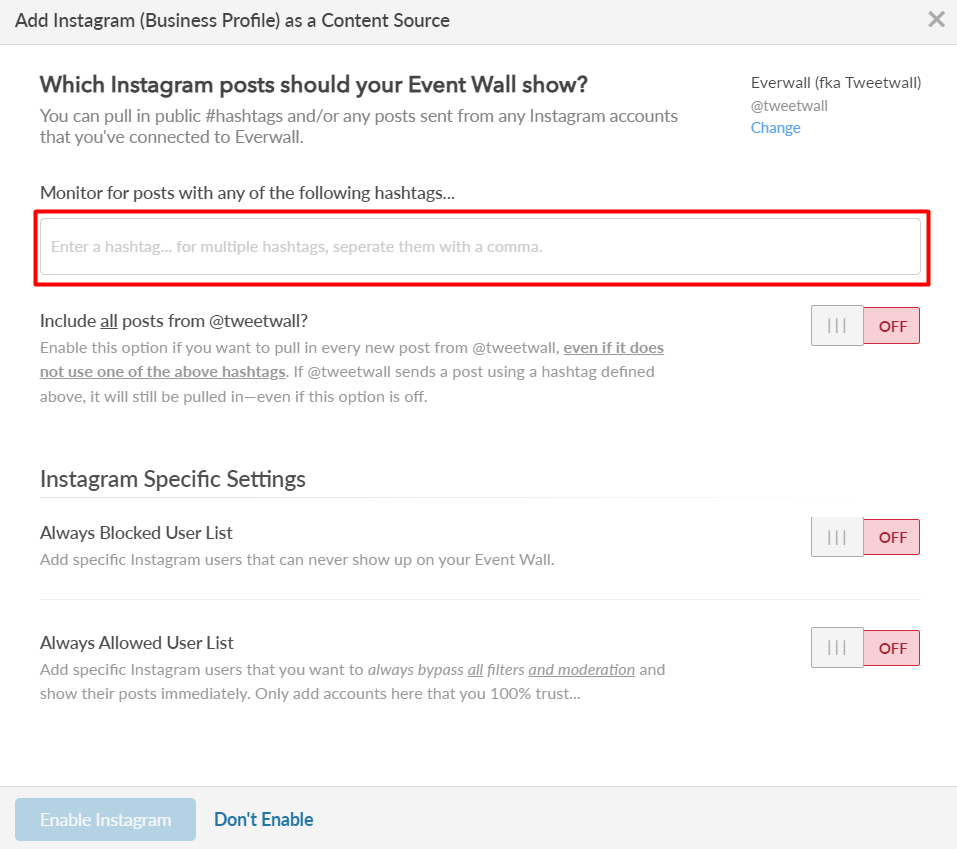
Step 6: If you want all posts from the account that you connected, even if it does not use your hashtags, then turn on the toggle to pull in every new post from @youraccount. If you have multiple Instagram accounts connected, you will see a toggle for each account you connected on this screen. Most people do leave these turned off so that only their posts that include the event’s hashtag are pulled in.
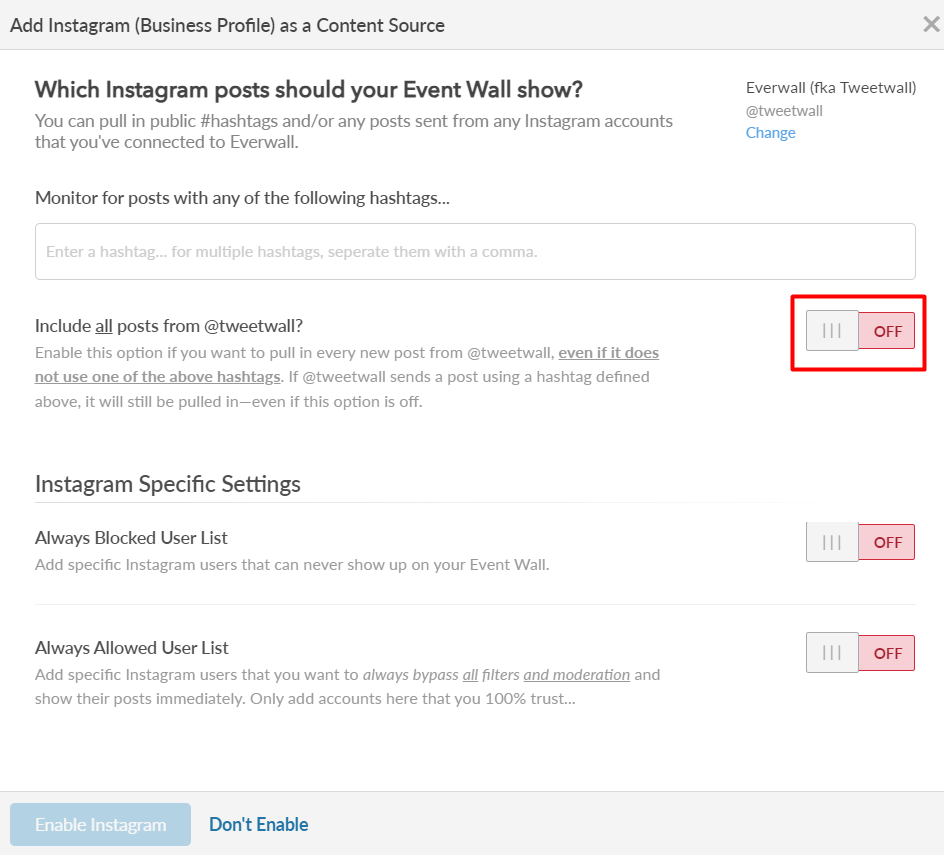
Step 7: If there are instagram accounts that you want to be sure they are not shown, ever, then enable the Always Blocked User List toggle so that you can add specific Instagram users that can never show up on your Social Wall. Enter their Instagram username to add them on the list. You can also more easily add people to this list when moderating your Social Wall or from the Posts page.
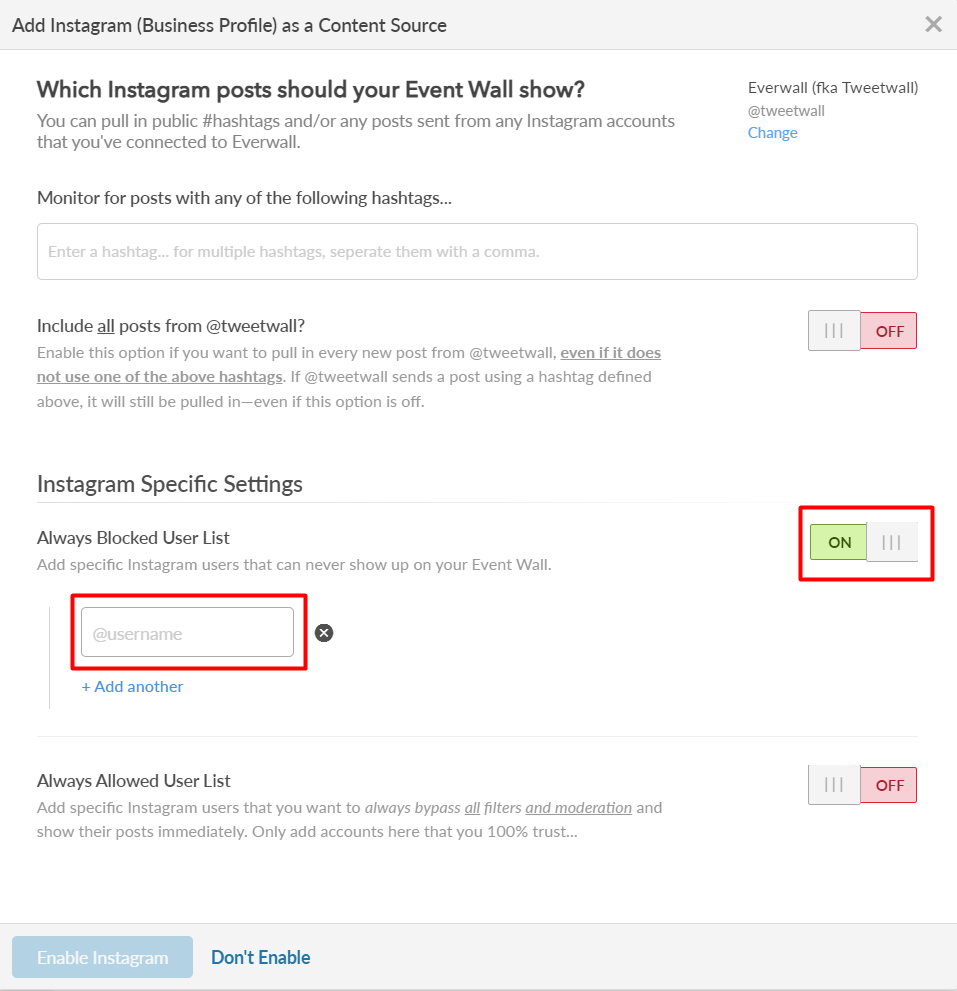
Step 8: If there are accounts that you know you’ll always approve (typically just your own accounts), then enable the toggle for the Always Allowed User List, and then enter their Instagram username to add them on the list. Accounts that are added to the Always Allowed user List will bypass all filters and moderation and their posts will be shown immediately.
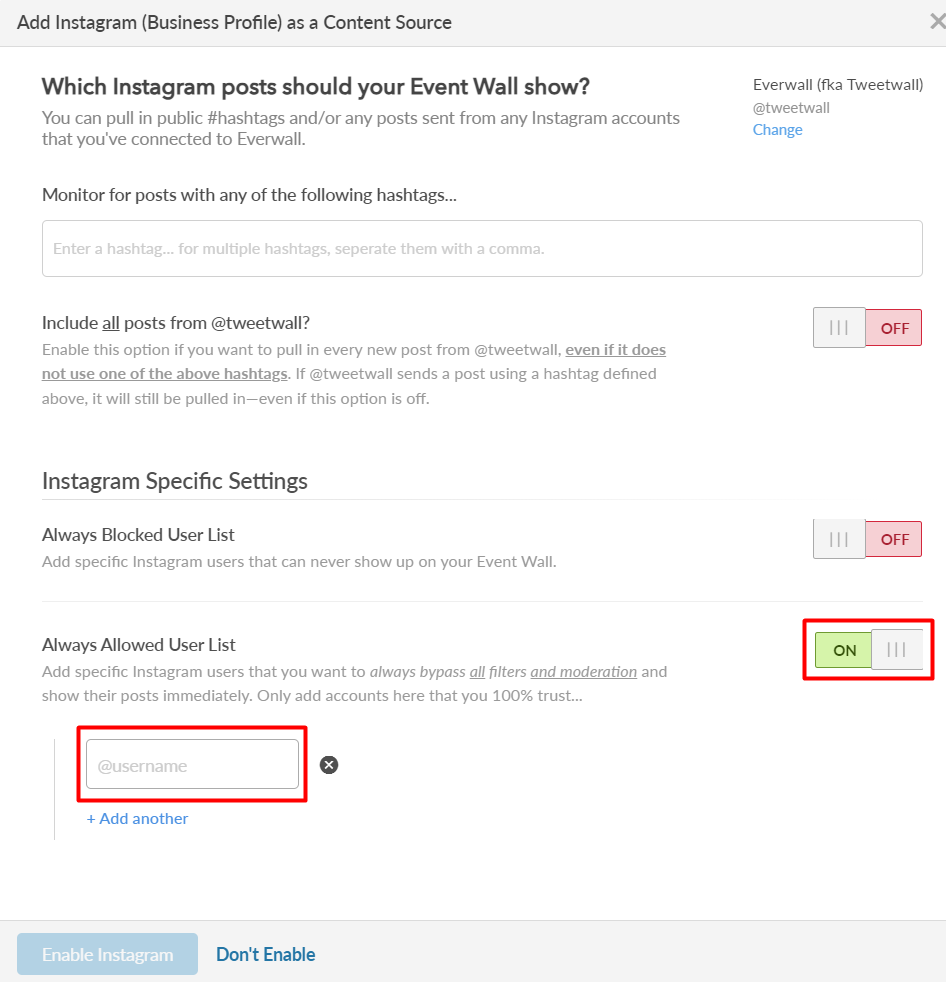
Step 9: After filling in all the necessary information, click Enable Instagram at the bottom to add Instagram as your content source.
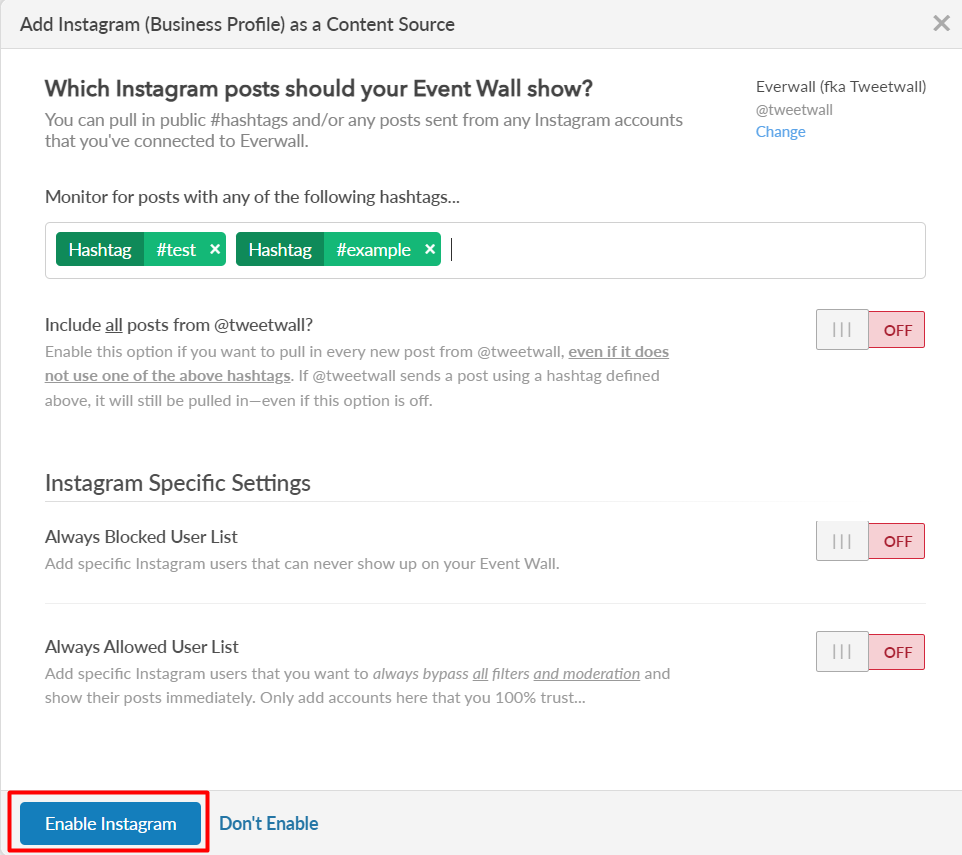
Step 10: Once Instagram is enabled, you will see the Instagram Business Profile in the list as your content source.
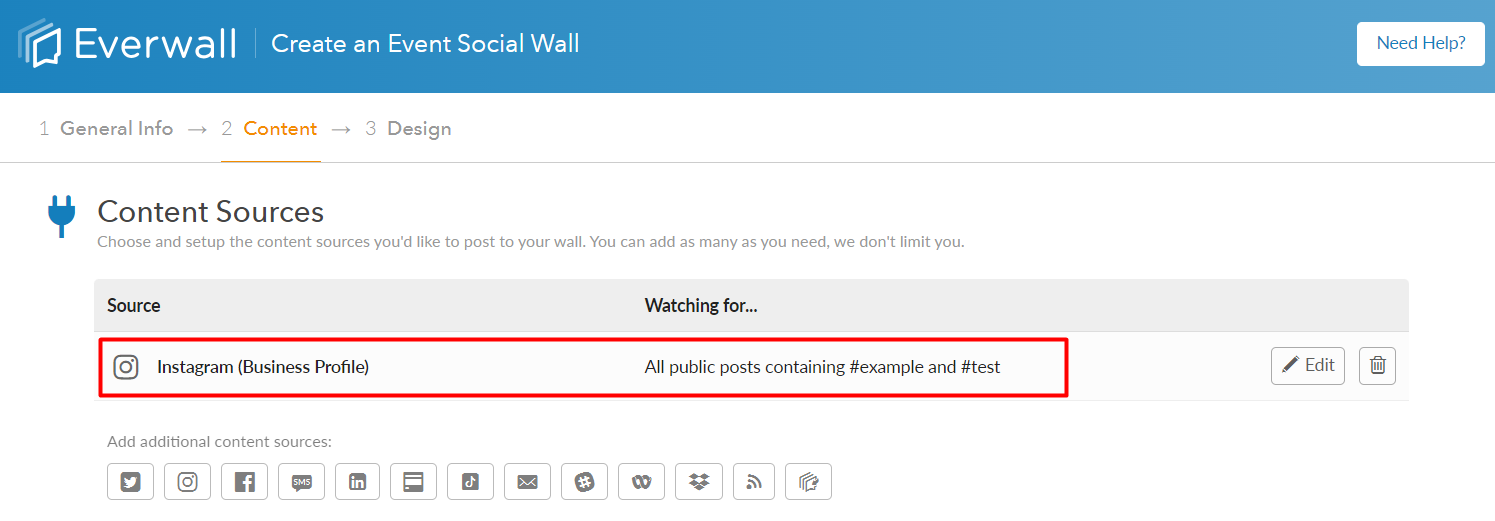
Still have questions? Get in touch.