How to Pin Posts
Pinning posts lets you highlight specific content on your social wall so that it’s always visible and makes it easy for viewers to find essential information or special moments that you want highlighted. You can have as many pinned posts as you desire, but keep in mind that it takes up room from other posts, so you probably want to limit it to just a few pinned posts.
In general, all social wall layouts have one or more columns or rows of posts that we call a “Track” of posts. We call it a Track just to be inclusive across all layouts we offer. In the example below, there are 5 “Tracks” of posts (columns in this case).
A pinned post will be placed at the first track that doesn’t already have a pinned post in it. In the example above there are 5 columns (Tracks) of posts, and there are already two pinned posts (#1 and #2 in blue). If you added a third pinned post, it will be placed at the top of the third track (orange #3 in the example). As you add more and more, they will get added to the next track until all tracks have a pinned post. Once all tracks in your layout have a pinned post, then it will start adding a second pinned post in each track.
Pinned posts will stay in place at the top or front of a Track, regardless of new incoming content. You can pin multiple posts to ensure priority messages and important updates remain prominently displayed for your audience.
How to Pin Posts
Step 1: Go to your Displayed Posts queue or the Moderation Queue, depending on if you want to pin a post already showing, or a post you’re about to approve that’s in the moderation queue. Pinned posts can be in any queue, but only pinned posts in the Displayed Queue will be shown on your social wall. If you pin a post in the moderation queue before approving it, once it’s approve it’ll be immediately pinned.
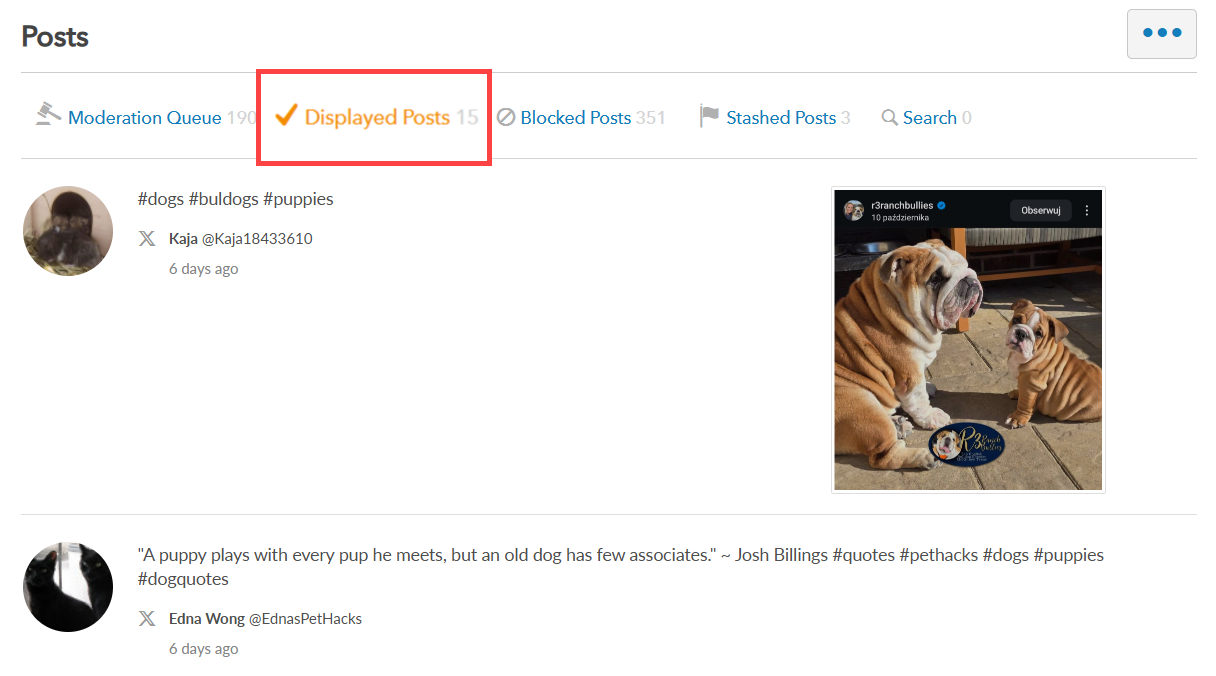
Step 2: Choose the post you want to pin then click the Edit Post icon.
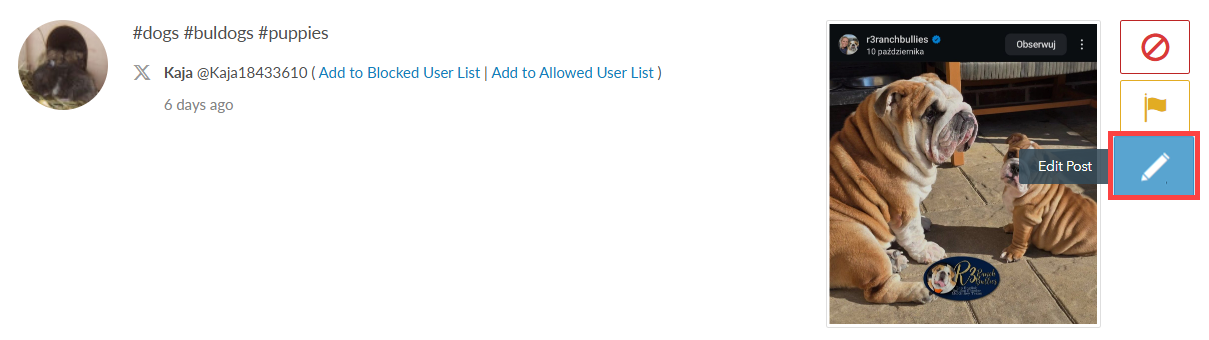
Step 3: In the Edit window, select the Post Pinning tab.
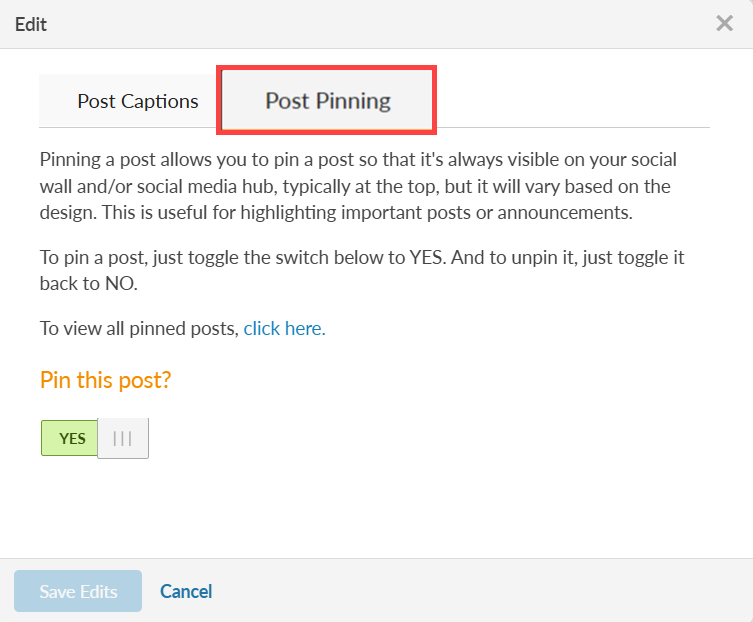
Step 4: To pin a post, simply toggle the switch to Yes. If the post is already pinned and you wish to unpin it, just switch the toggle No.
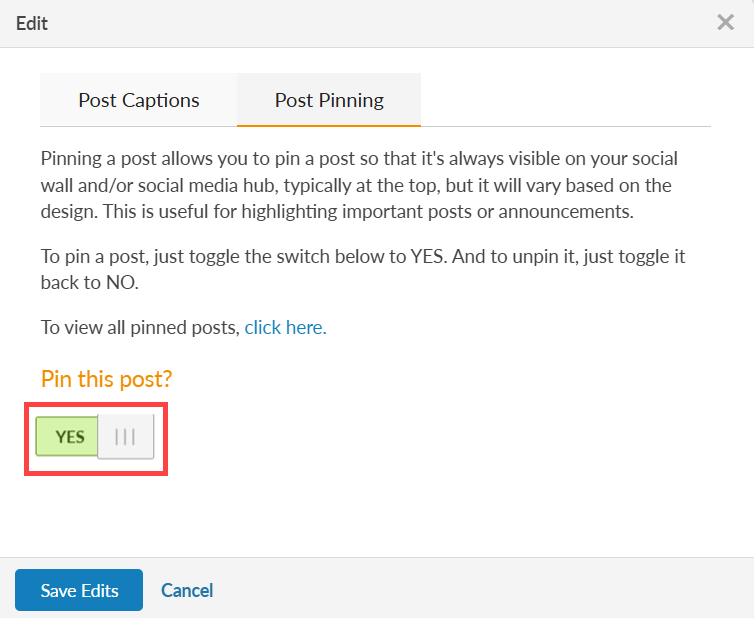
Step 5: Click the Save Edits button to save the changes.
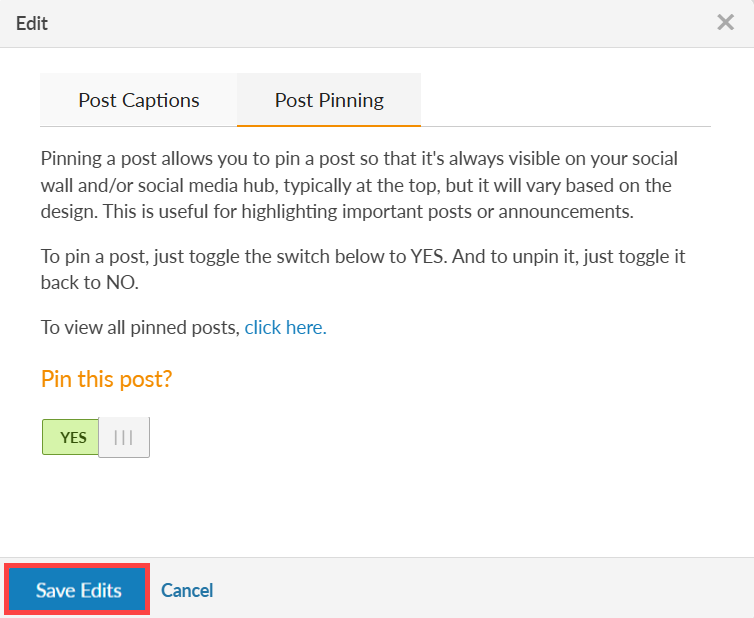
Step 6: Once saved, pinned posts will appear in the first Track of your social wall that doesn’t already have a pinned post in it. In the account area, it will also appear at the top of the Displayed Queue to make it easy to access the pinned posts and a “Post Pinned” badge will also be displayed to help you easily identify your pinned posts.
![]()
Still have questions? Get in touch.