How to Add Bluesky to your Social Wall
Everwall lets you display posts from Bluesky, even if you don’t have a Bluesky account. Because Bluesky is an open social network, anyone can view and monitor posts shared there without needing to sign in. This means your guests can share messages, photos, and videos using your event’s hashtag, and those posts will appear on your Event Wall.
Bluesky is similar to X (Twitter), so if you have a user base on X, we highly recommend adding Bluesky as well. Many of the users that have left X have switched to using Bluesky.
To get started, simply click the Bluesky icon to enable Bluesky on Everwall. Once enabled, you can choose any number of hashtags, keywords, phrases, or @users to monitor on Bluesky, and we’ll pull those posts into your social wall in real-time. You can also track posts that mention your account, come from specific users, or include specific keywords or phrases.
How to Add Bluesky as Your Social Content On Your Wall
Step 1: In the content sources page, select Bluesky as your content source.
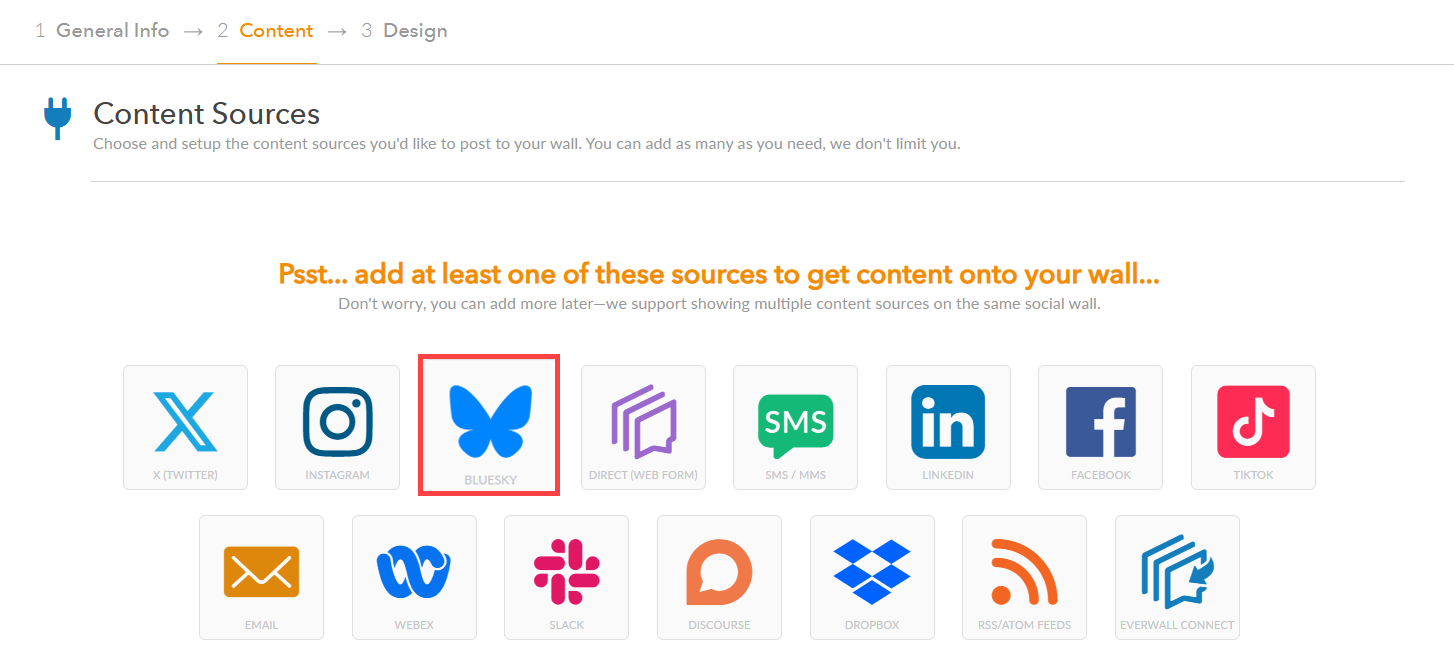
Step 2: Click the Enable Bluesky button to add Bluesky as one of your content sources.
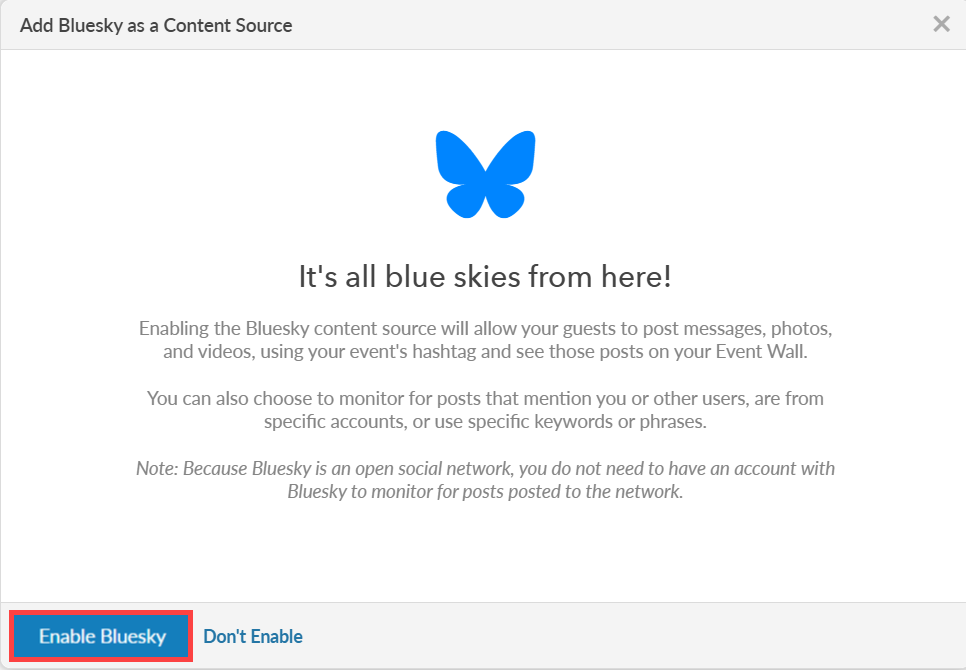
Step 3: After enabling Bluesky, a window will pop up asking you to fill out the Bluesky specific settings. Enter the hashtag you want to pull from the Bluesky platform. You can also enter keywords, phrases by putting quotes around it, or posts mentioning an @user, or posts from specific @users.

Step 4: You can optionally set a minimum follower limit for posts. By setting this value higher than 0 you can reduce the chance of receiving spam, abusive, or manipulative posts from Bluesky. The default setting is 0 followers, but often just increasing it to 1 is enough to get rid of many bots.
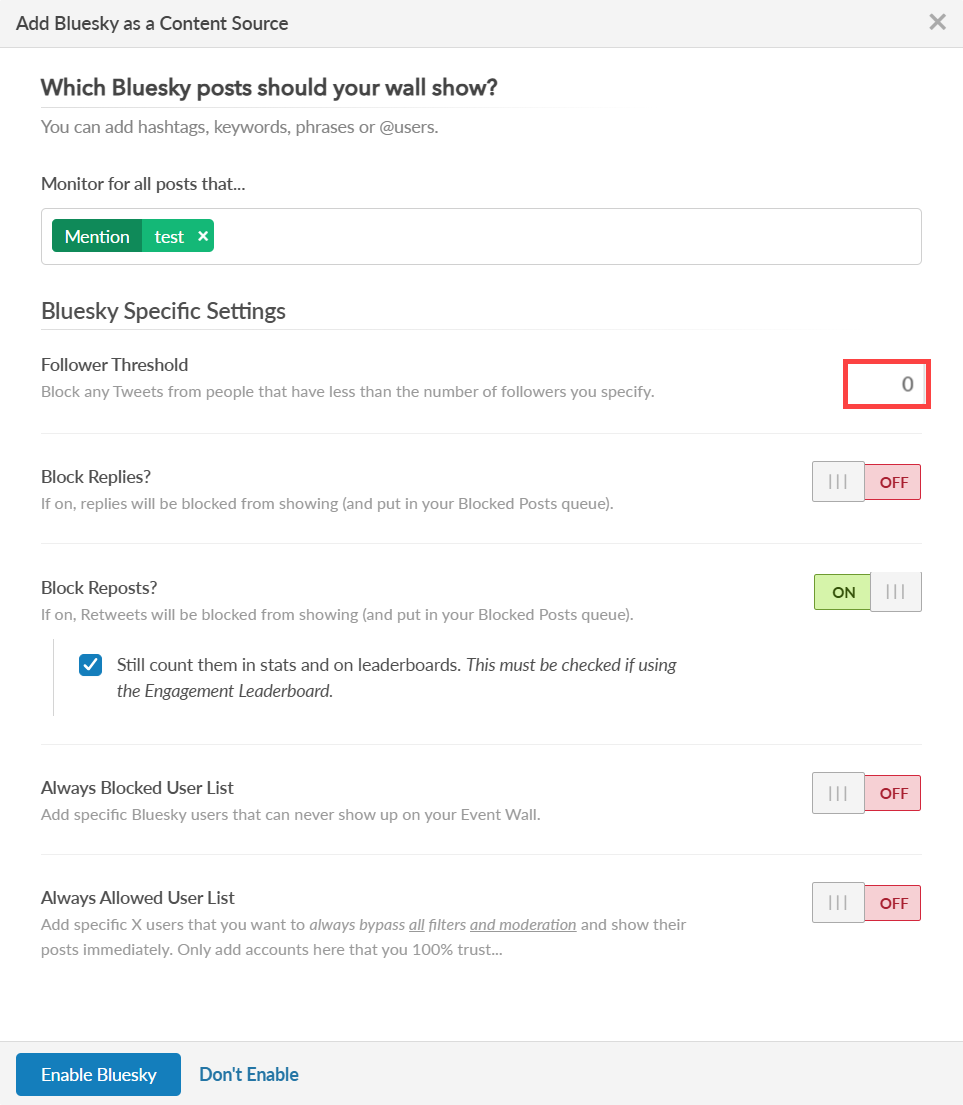
Step 5: You can optionally remove Replies/Reposts from appearing on your social wall. We highly recommend using this option. If you enable the blocking of Replies or Reposts, and are using the Engagement Leaderboard, we recommend you check the box to still count the replies/reposts in stats and on leaderboards. If you are not using the Engagement Leaderboard, then leave this unchecked.
Note: For most events we recommend using the Interactions leaderboard, so this should be unchecked for most events.
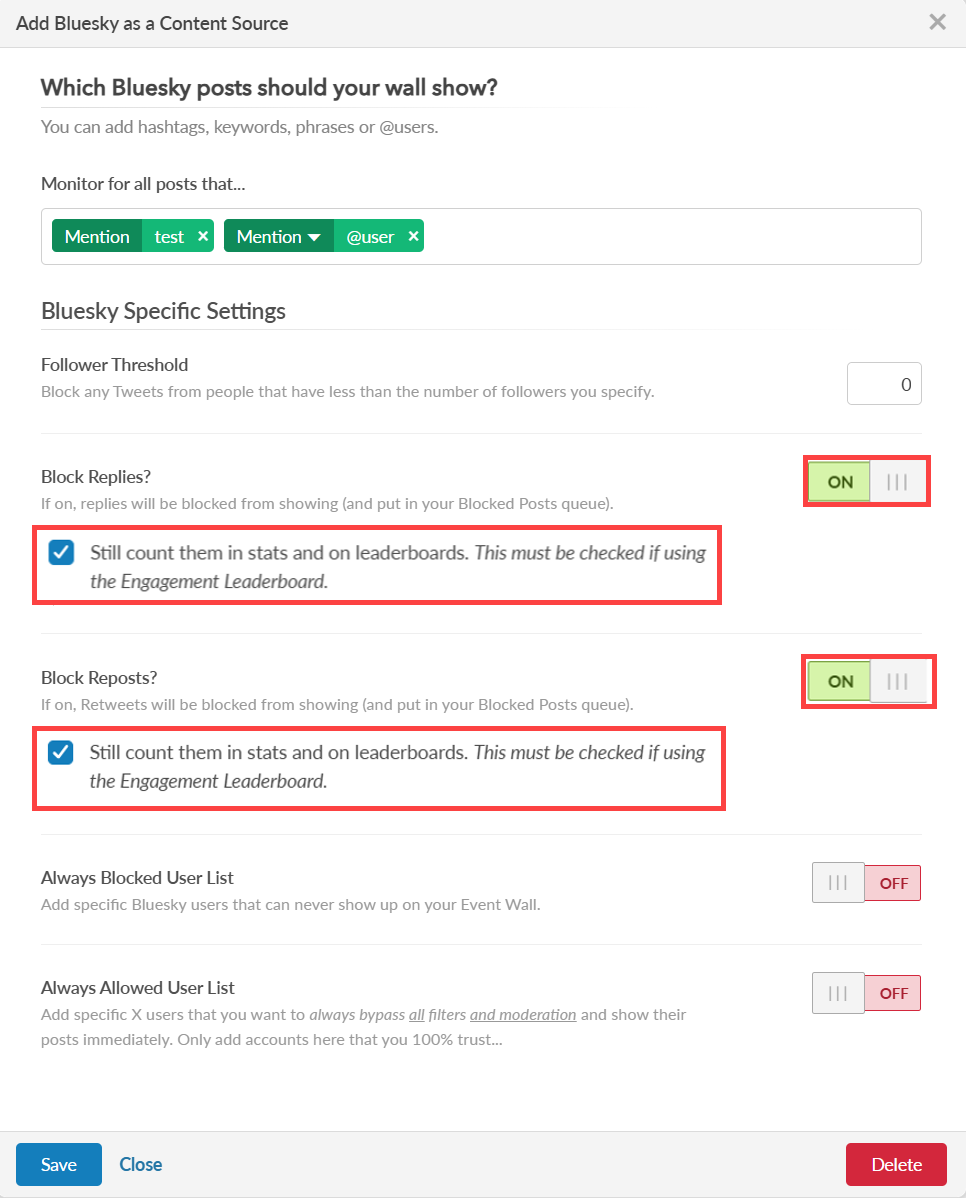
Step 6: If you know specific users you want to block from appearing on your social wall, you can toggle the Always Blocked User List on, and then add those usernames now. Enter one username per text box, and click on “Add another” below to add additional fields for other users. During the event, you can easily add users to this list by selecting the “Add User To Block List” from the moderation screen.
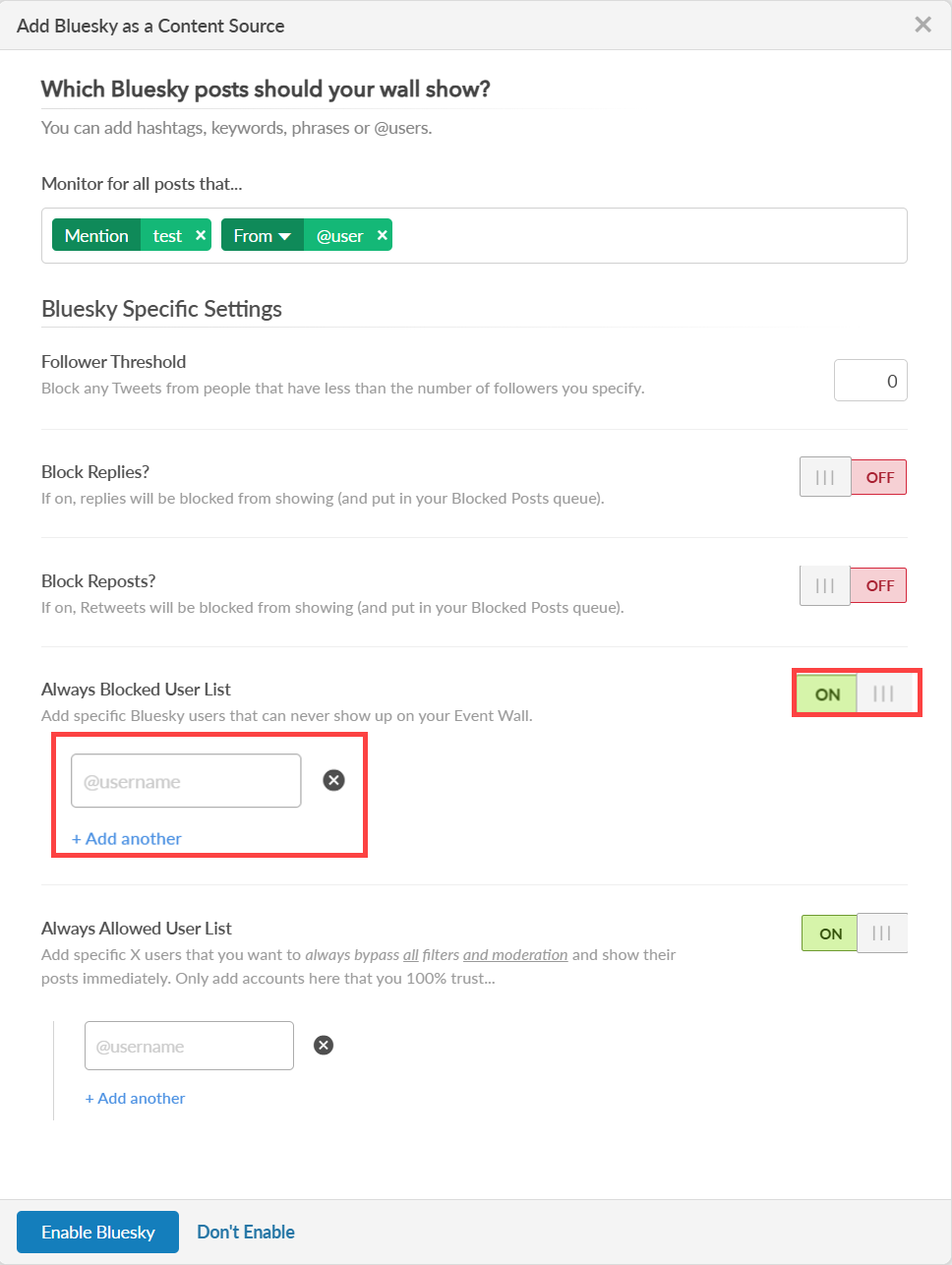
Step 7: Similar to the Always Blocked User List, you can add people to the Always Allowed User List to allow users bypass all filters and moderation and show their post immediately. Enter their Bluesky username to add them on the list. You only want to use this for Bluesky accounts that you fully trust since everything they post will be displayed without checking the various filters you’ve enabled. Additionally, their posts will not go through the moderation queue, they’ll be displayed always.
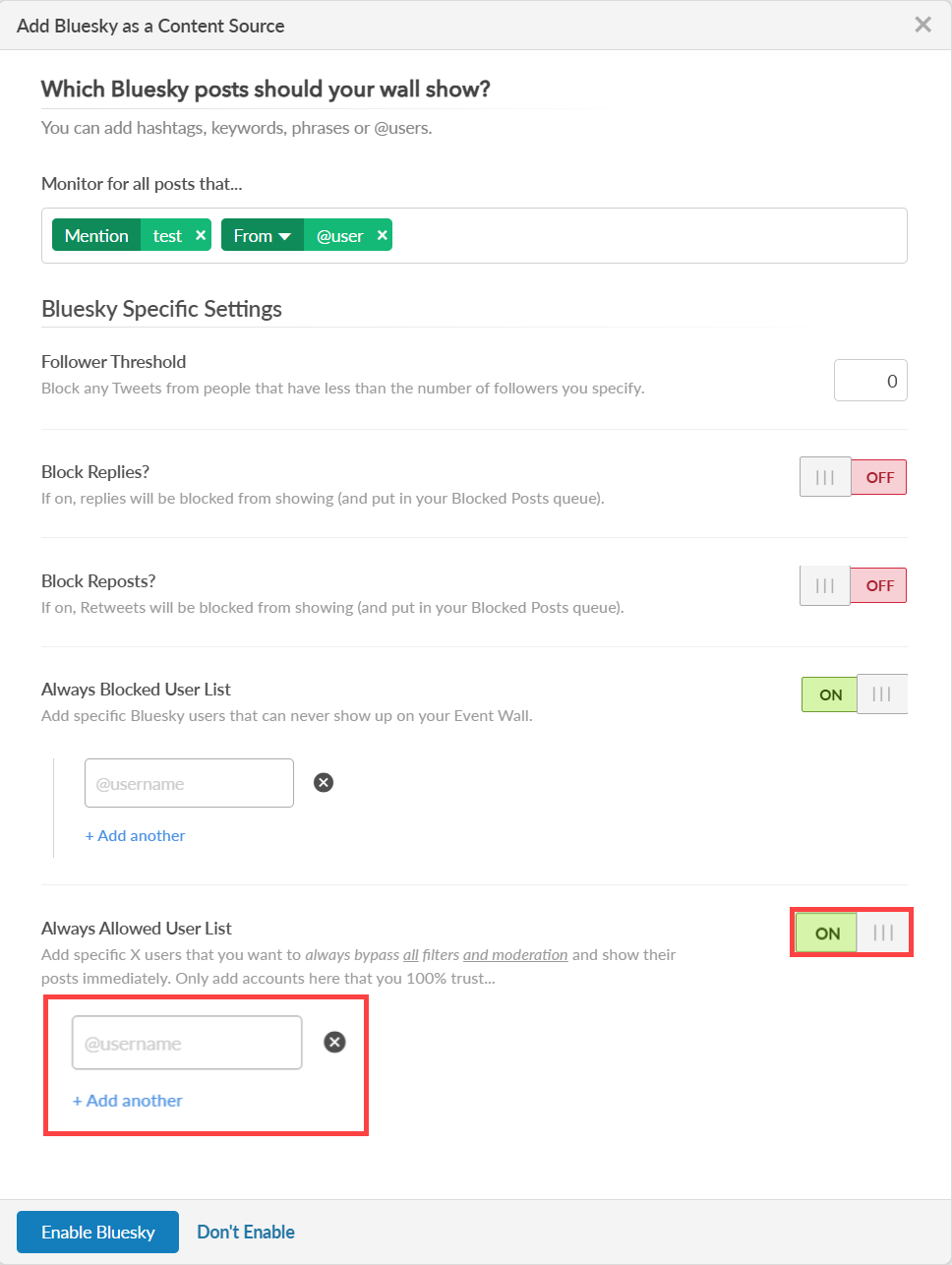
Step 8: After filling in all of your choices, click Enable Bluesky to save the Bluesky settings and add it as a content source.
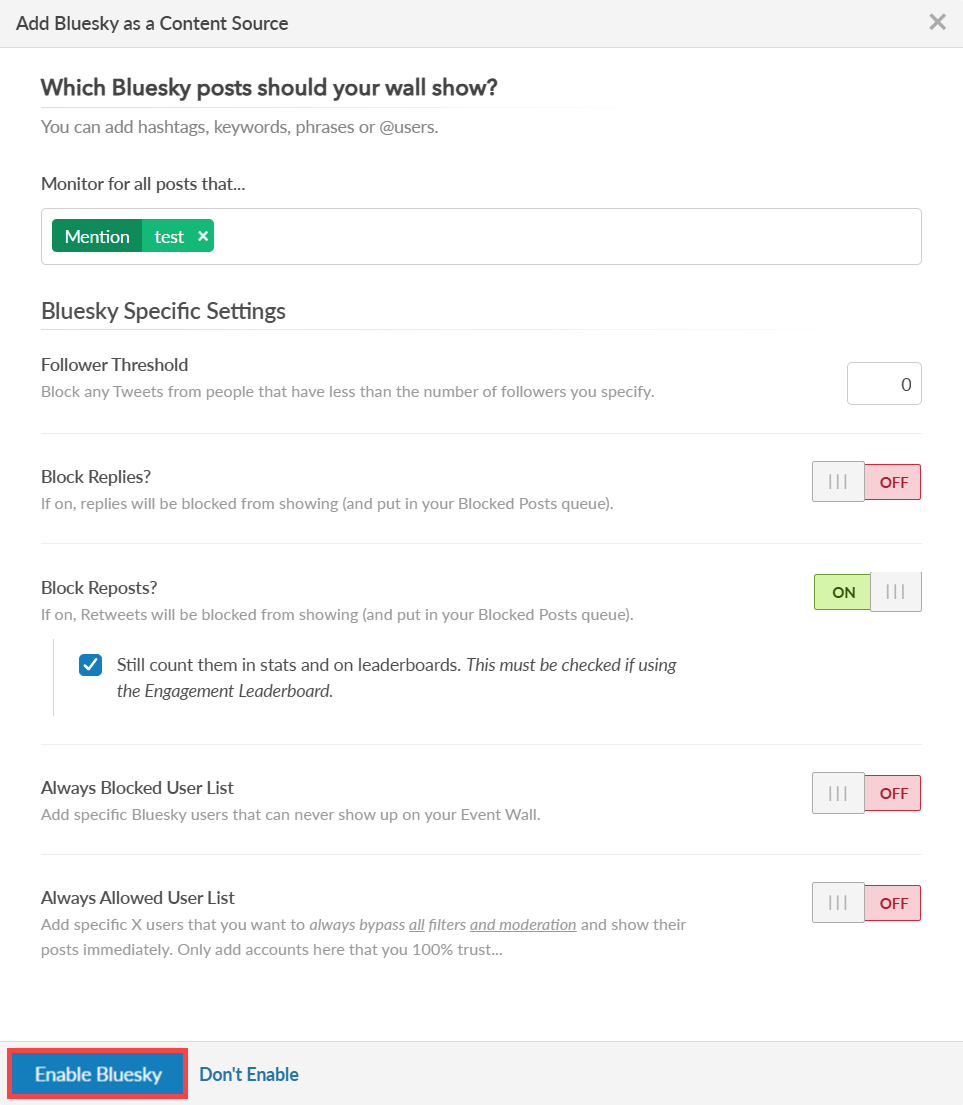
Step 11: Once Bluesky is enabled, you will see Bluesky in the list as your content source.
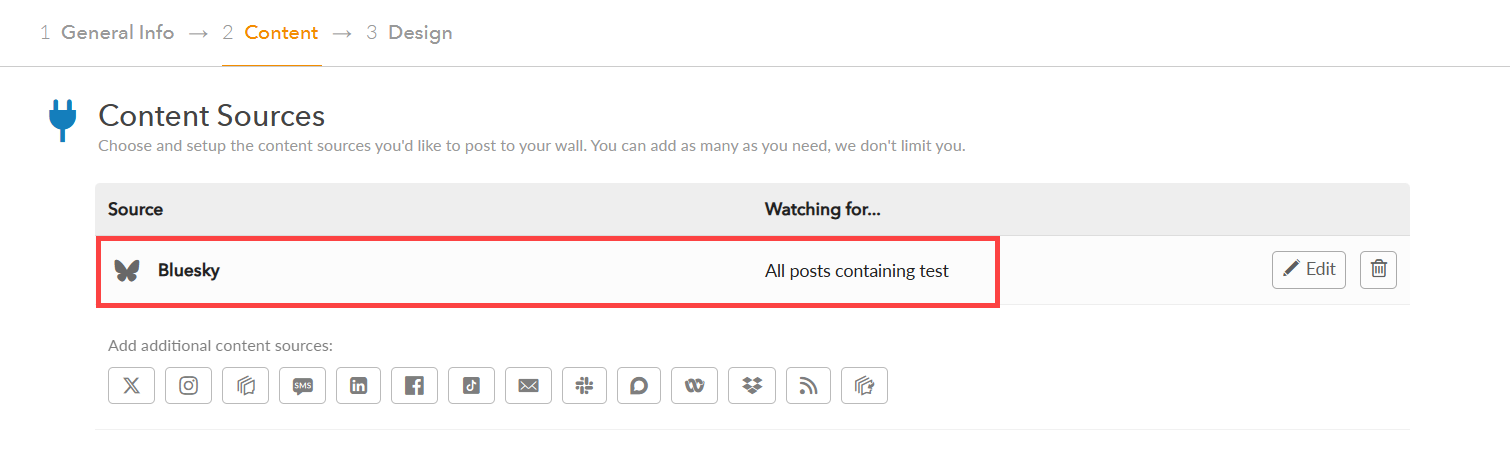
Still have questions? Get in touch.